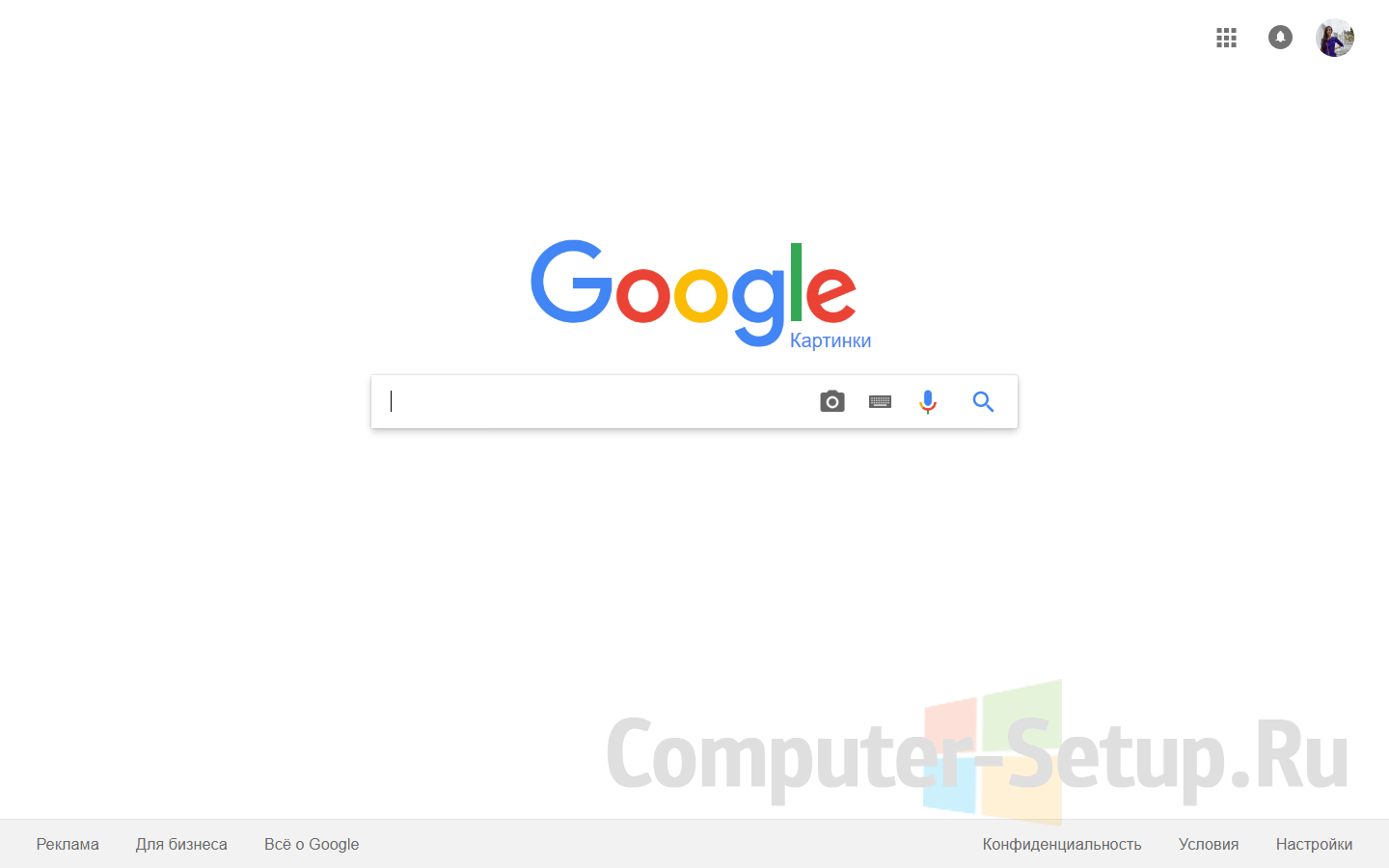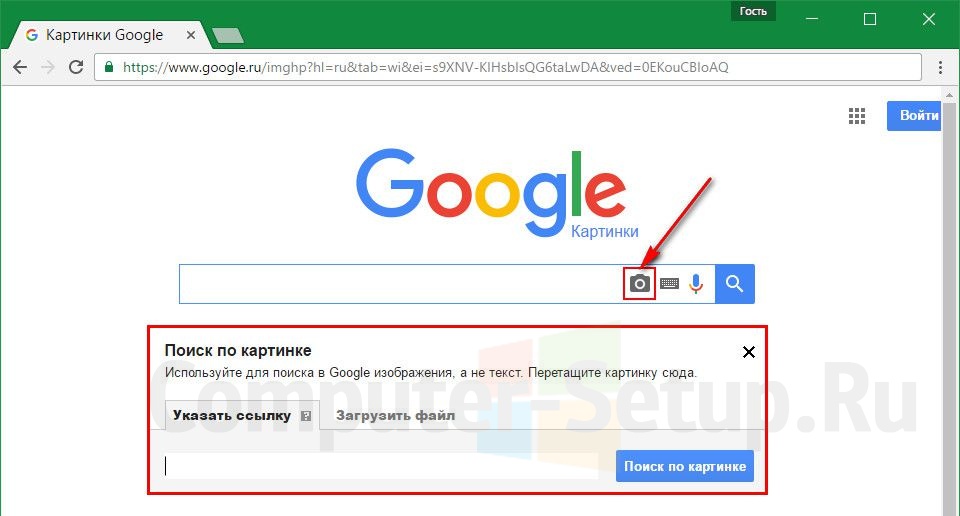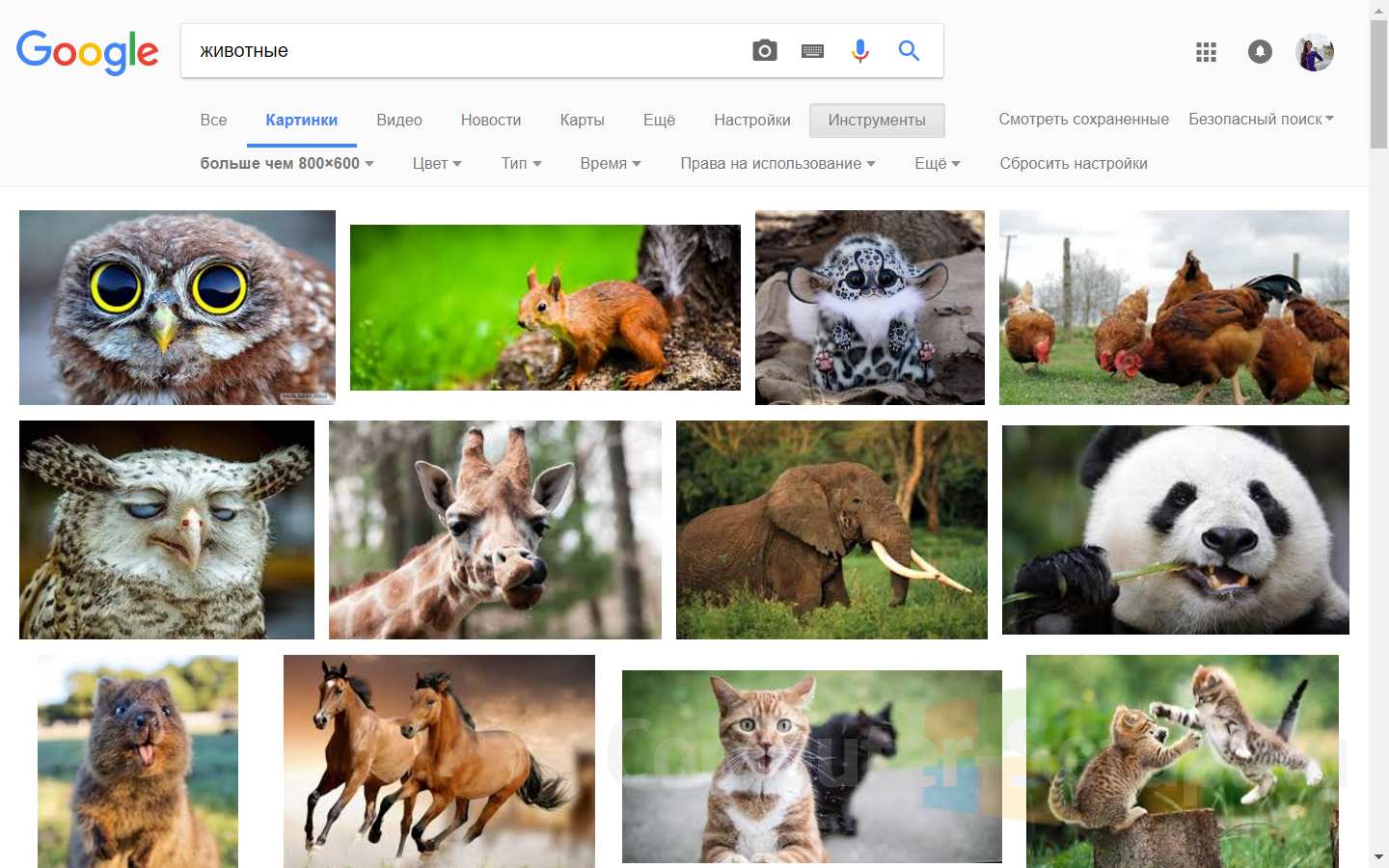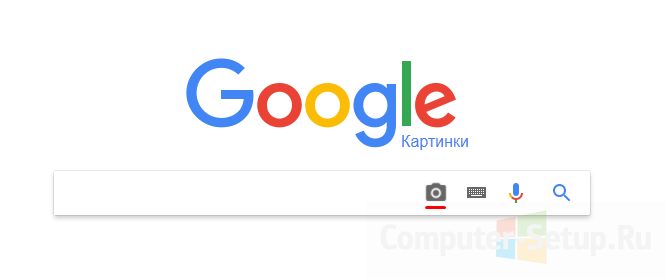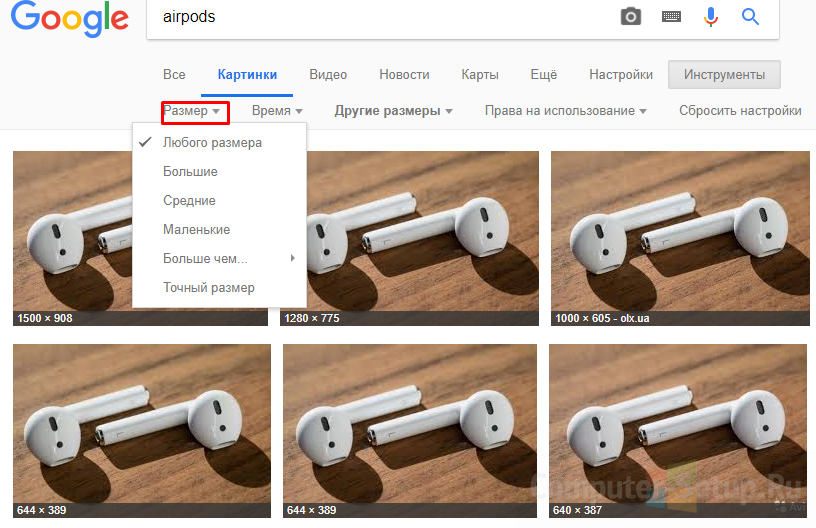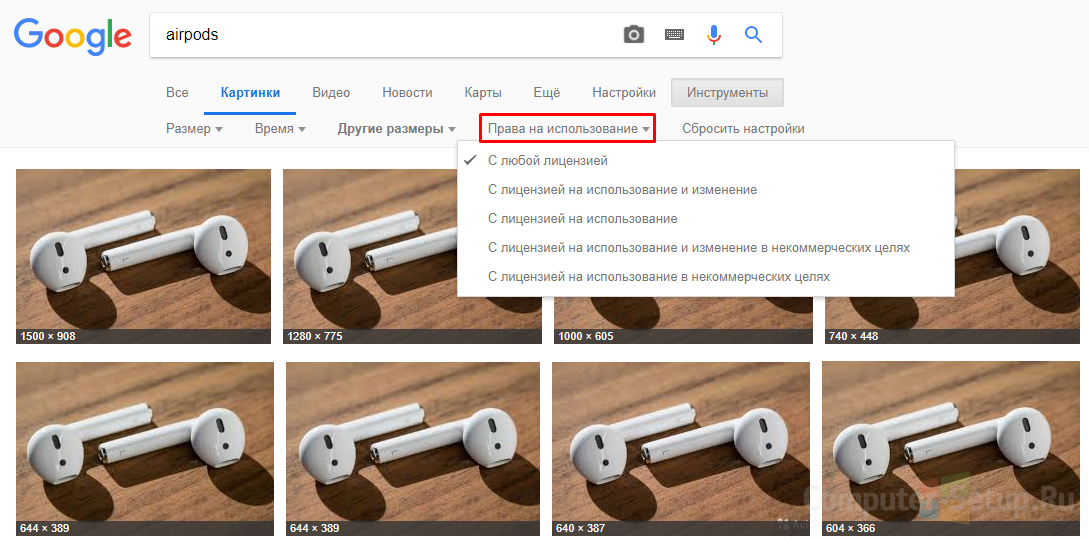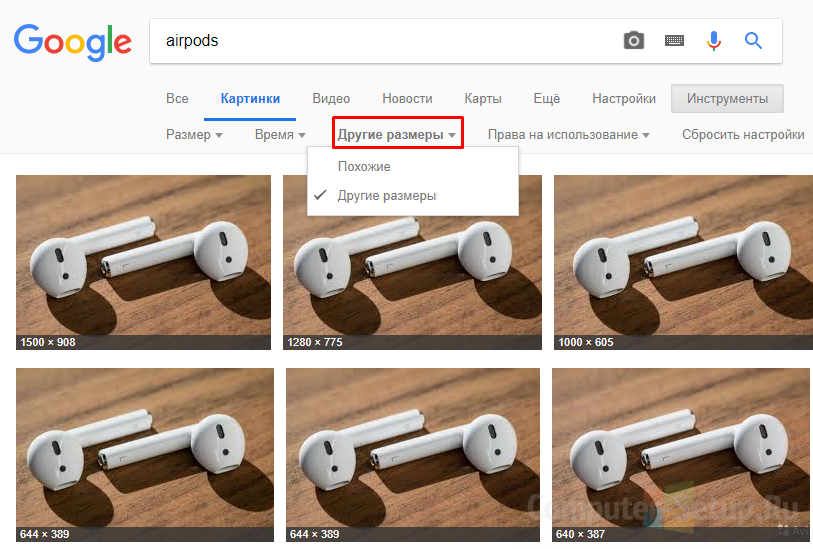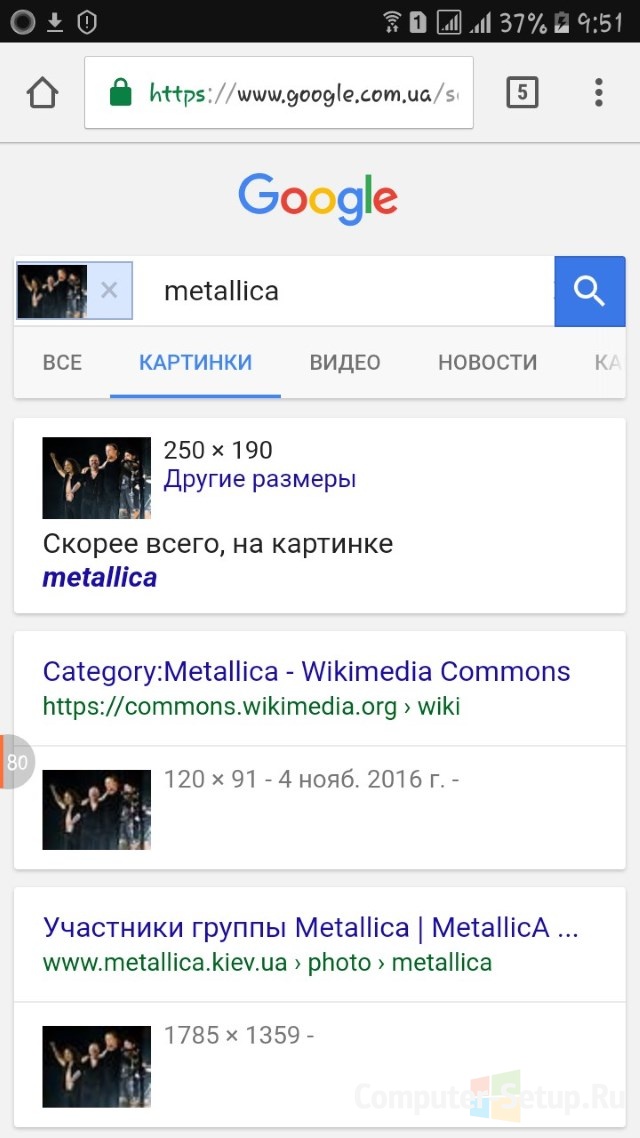Ищем картинки через Google
Кроме обычного поиска ссылок и информации, Google также отлично ищет картинки.
Разберемся, как пользоваться сервисом.
Что такое Google Картинки
Google Картинки — один из сервисов Google.
Благодаря нему можно искать различные изображения: как фото, так и графику.
К тому же, можно задавать для поиска критерии.
Также Google сортируют изображения и по авторским правам, то есть можно ли использовать для личных целей и так далее.
к оглавлению ↑Зачем нужен такой поиск
Впервые пользователи смогли оценить сервис Гугл Картинки еще в 2001 году, но его вид был далек от современного.
Дизайн сервиса был обновлен в 2010-м.
Прежде всего корпорация занялась улучшением пользовательского интерфейса.
Также были внедрены следующие возможности:
- просмотр до тысячи картинок одновременно на одной странице;
- новый способ открытия изображений (черная панель при нажатии на фото);
- картинки расположены плотно, но миниатюры сами по себе стали больше;
- прокрутка страниц с изображениями;
- отображение номера страницы при мгновенной прокрутке;
- если навести мышку на миниатюру, то отображается информация о картинке;
- переключение между страницами при помощи Page Up и Page Down.
Годом позже корпорация добавила в графу поиска Google Картинки небольшой ярлык в виде фотоаппарата.
Кроме того, удобна эта функция тем, что вы можете проследить, где была еще опубликовано то или иное изображение.
К примеру, вы сделали фотографию, но хотите удостовериться, что никто не распространяет ее от своего имени.
Очень актуальна такая возможность для дизайнеров, художников и других деятелей искусства, поскольку их работы часто копируют без разрешения самих авторов.
Для того, чтобы загрузить свое изображение следуйте такой схеме:
- кликните на значок фотоаппарата;
- загрузите фото с компьютера или укажите его URL-адрес в сети;
Сервис мигом обработает задание и найдет аналогичные или похожие изображения.
к оглавлению ↑Результаты поиска
Если вы хотите найти изображение, то вам нужно прописать критерии к нему или загрузить похожее изображение.
В целом, Гугл Картинки предоставит вам такие результаты:
- аналогичные или похожие картинки;
- сайты, на которых опубликованы искомые изображения;
- та же самая картинка, но другого размера;
Наиболее точными будут результаты, если вы ищете довольно известное изображение. Фото из вашей лично коллекции в защищенном альбоме вы с помощью поиска картинок Google вряд ли найдете.
к оглавлению ↑Процесс поиска
Перейдем к непосредственному поиску изображений. Сначала вы можете просто ввести нужные критерии в графу поиска, а потом выбрать раздел Картинки.
Также можно сразу перейти в этот раздел.
Так и так всё будет работать.
Если вы хотите найти конкретную картинку, то нужно сразу переходить на сервис Гугл Картинки.
Там кликнете на фотоаппарат, повторите вышеуказанные действия.
После этого вы сможете просматривать весь ассортимент изображений, что нашел сервис по вашим критериям.
Также если картинка не очень популярная, страниц результатов будет немного, не всегда есть варианты в отличном качестве.
Кроме того, можно не только прописать критерии, но и проговорить. Google поддерживает голосовой поиск картинок.
Просто назовите, что вы хотите видеть.
Система распознавания голоса внесет все ваши слова в строку.
к оглавлению ↑Настройки поиска
При поиске можно задать свои критерии. Например, в сервисе есть такие инструменты:
Указание размера. В этом пункте можно выбрать картинки любого размера, большие, средние, маленькие, точный размер и размер больше чем определенный шаблоном.
Время. Здесь можно указать поиск за Всё время, за сутки или за неделю. Это удобно, когда ищешь свежие фотографии.
Другие размеры. Тут выбираем Похожие и Другие размеры. В похожих можно найти измененные файлы.
Право на использование. Если на фото есть копирайт, можно узнать, кто владелец снимка.
к оглавлению ↑Поиск со смартфона или планшета
Сервис Google Картинки доступен и с мобильных устройств, однако для этого нужно установить приложение Google Chrome.
Потом приступите к поиску фото:
- Откройте изображение в полном размере.
- Нажмите на изображение, пока не появится небольшое меню. Далее выберите.
- Ознакомьтесь с результатами поиска.
Таким образом вы можете искать конкретное изображение на любых мобильных устройствах вне зависимости от фирмы производителя.
Главное инсталлировать на девайс Google Chrome.
В другом мобильном браузере такой поиск вам не удастся осуществить.
Если же вас интересует просто поиск по критериям, то нет необходимости в установке дополнительного программного обеспечения.
Зайдите на сайт сервиса Гугл Картинки и введите ваши требования.
Скачать Google Chromeк оглавлению ↑
Выводы
При помощи этого сервиса можно определять правдивость информации.
Например, было ли фото было подвергнуто обработке в графических редакторах.
В поиске Гугл можно найти похожие рисунки.
Затем просмотрите по заголовкам, возможно где-то уже есть опровержение фейка.
Поиск по картинке Гугл (Google)
Посмотрев видео Вы узнаете, как правильно использовать сервис Google картинки.