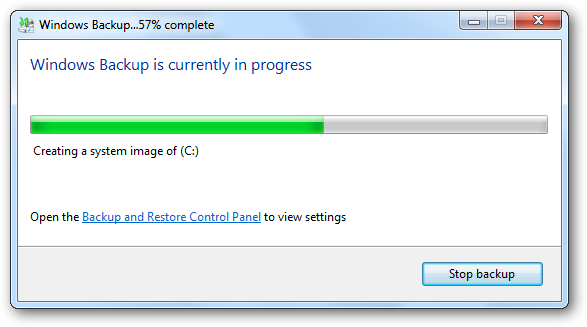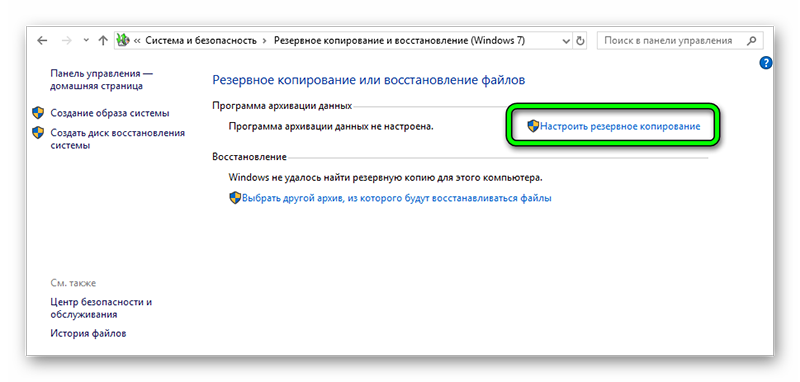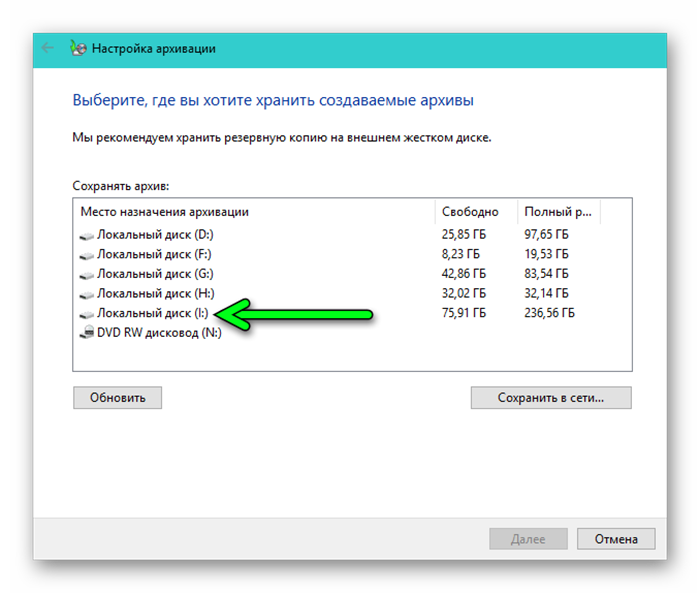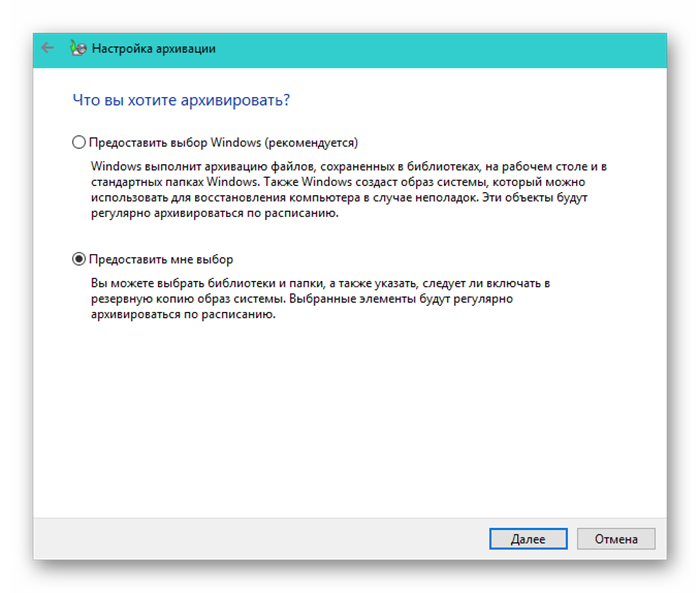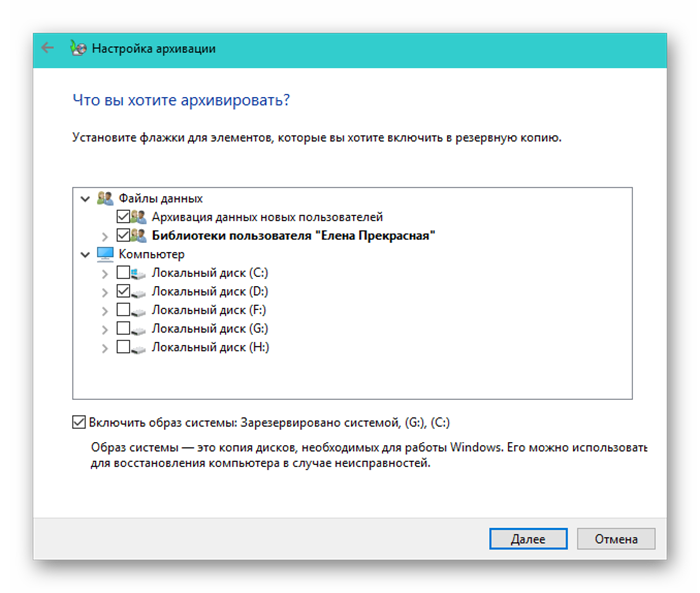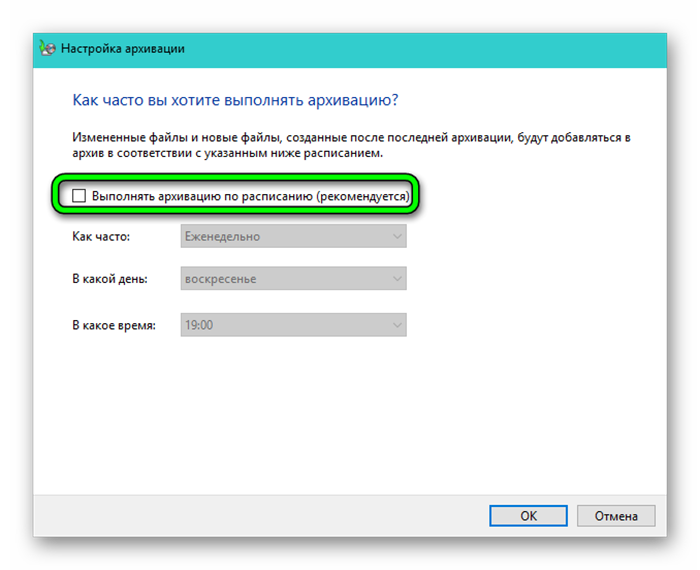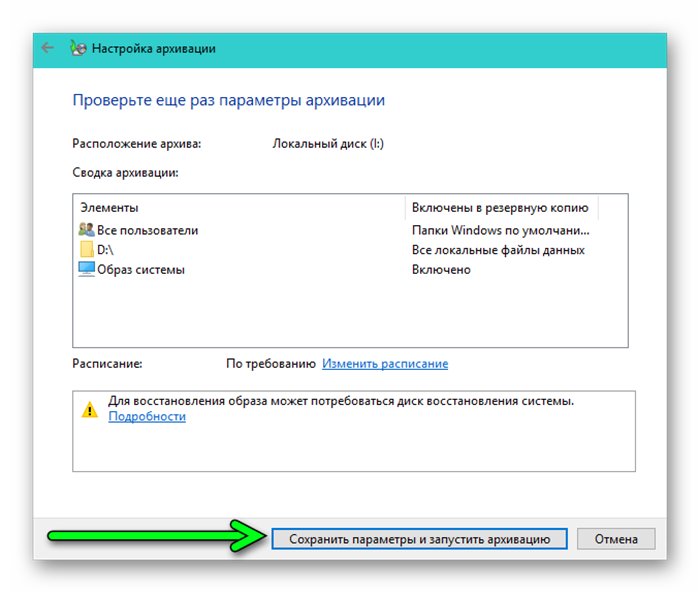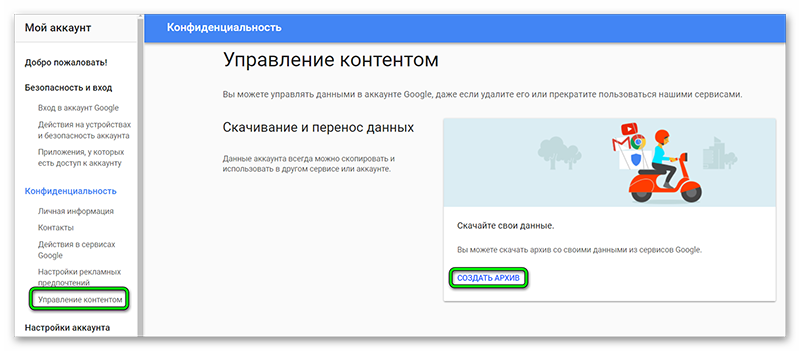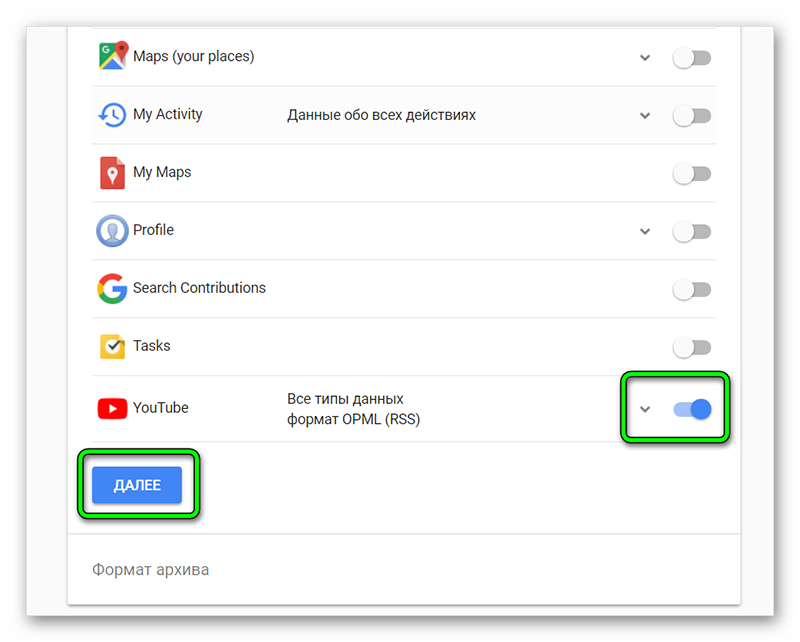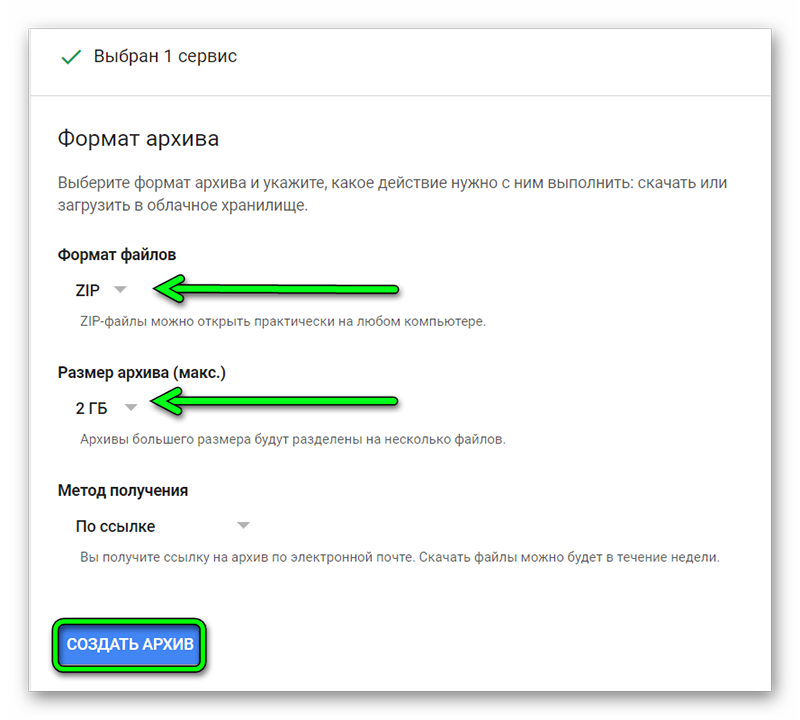Давайте разберемся, как это делать на примерах.
Зачем делать бэкап
При хранении любой информации на одном носителе рано или поздно она будет утеряна.
К примеру, если на компьютере за несколько лет скопилось много файлов: фотографии, видео, различные документы, переписка с кем-то.
И если всё это хранится на одном компьютере, то в один «прекрасный миг» всё это пропадёт, неважно насколько мощный компьютер.
Никто не застрахован от короткого замыкания, неисправностей из-за некачественных комплектующих компьютера. Или просто из-за выхода из строя жесткого диска. Всё это будет безвозвратно утеряно.
Потому что не бывает на 100% надёжной техники, всё когда-то ломается. И никто не знает, когда это произойдёт.
Бэкап документов
В процессе работы с документами мы можем работать дни и даже недели.
Каждый день вносим правки в наш документ и кликаем + .
Далее, удаляем какие-то фрагменты работы, вносим новые, снова сохраняем.
Затем видим, что изменения нас не устраивают и хотим вернуть прежний вариант, но он уже изменён.
В этом случае можно создавать для каждой правки новую копию.
Тогда при случайном удалении файла его можно восстановить из другой копии.
Если прошло немного времени и не были использованы утилиты для оптимизации Windows.
Они выметают мусор отовсюду, со всех дальних, и не очень, уголков системы и с корзины тоже, в этот раз безвозвратно.
При работе в Гугл Документах при случайном удалении, в этом сервисе существует функция восстановления старых версий документа.
Носители для бэкапа
В качестве хранилища для бэкапа используйте:
- Установленный в компьютер второй (третий) жесткий диск (если имеется);
- Съёмный USB-жесткий диск;
- USB-флешка объёмом не менее 32 Гб;
- Облачное хранилище;
- Blu-ray;
- Компакт-диск CD–DVD.
Полный бэкап Windows
Операционные системы Windows обладают широкой функциональностью.
Среди многочисленных функций — резервное копирование, архивация и восстановление.
До версии Windows 7, функция архивации и восстановления также была и в ранних ОС, но пользователи предпочитали пользоваться сторонними программами.
В «семёрке» она была основательно переработана и стала на порядок лучше.
В этом случае нужно иметь полную копию Windows со всеми программами и драйверами.
Для пользовательских персональных компьютеров, на которых хранится только информация развлекательного характера, фильмы, музыка — необязательно резервирование.
Так как всю эту информацию можно легко скачать и восстановить из интернета.
Для того, чтобы создать резервную копию Windows зайдите в «Панель управления».
Выберите «Система и безопасность». «Архивация и восстановление». В «десятке» этот раздел называется — «Резервное копирование и восстановление».
В окне настройки архивации выберите носитель для хранения архива. Это не должен быть логический раздел, на котором лежит Windows. Можно хранить резервные копии на уделённом сервере.
Выбираем диск, где сохраним данные
Отметьте пункт выбора файлов для восстановления (совет установить маркер на самостоятельный выбор).
В следующем окне проверьте, все ли разделы отмечены. Откройте ссылку «Изменить расписание». Здесь выберите вариант расписания архивации, еженедельно, другой период, или совсем отключите расписание чтобы не засорять полезное дисковое пространство резервными копиями, которые, к слову, не мало весят.
Бэкап канала Youtube
И если случается непредвиденная ситуация, например, если его закрыли, или какая-то редиска подаст на него страйк.
Случится может многое, а канал один и вы им очень дорожите — во избежание подобных казусов целесообразно делать бэкап своего канала.
Такое случается, когда неопытный ютубер выкладывает один и тот же ролик на два канала.
Это не одобряется, ни самим Ютубом, ни поисковыми роботами Google, ни самими пользователями.
Либо канал не будут смотреть из-за копипаст, либо его вовсе заблокируют за спам.
Но можно выложить копии видео на другой канал, но не публиковать его.
В таком случае, при непредвиденной ситуации, которая может приключиться с основным каналом, резервный канал можно тут же опубликовать и никаких банов и фильтров.
к оглавлению ↑Способ 1
Скопируйте готовое видео на жесткий диск.
Для этого можно обзавестись недорогим съёмным USB-жестким диском, на котором можно создать папки для удобной навигации если роликов много.
к оглавлению ↑Способ 2
Скачайте всё видео с Ютуб канала при помощи сервисов Google.
Войдите в аккаунт Google, к которому привязан канал.
Далее «Мой аккакунт» — в разделе конфиденциальность «Управление контентом» — «Создать архив».
С помощью этого инструмента можно скачать в архив всю информацию со всех сервисов Google, привязанных к конкретному аккаунту.
Если канал большой запаситесь терпением, это может быть большой файл и на его скачивание понадобится время.
к оглавлению ↑Что такое BackUp блога WordPress
Сайты и блоги на WordPress часто подвергаются хакерским атакам.
Ничего личного, это работа ботов — задача хакерской атаки поместить вредоносный код в файлы блога, чтобы в дальнейшем он работал на взломщиков. Необходимо создавать резервную копию блога.
Самое ценное это контент, картинки, статьи, пути к картинкам ссылки. — всё это хранится в базе данных.
Когда нужно делать бэкап сайта или блога WordPress?
- После установки темы плагина блог перестал работать;
- При обновлении плагинов WordPress;
- Перенос блога на другой хостинг;
- Делать бэкап нужно по мере обновления контента;
- Перед каждым обновлением WordPress.
Файлы для резервного копирования.
- Файлы WordPress — файлы шаблонов, файлы плагинов мультимедийные файлы, которые хранятся на хостинге в корневой папке блога;
- База данных, где хранится весь контент блога.
Копирование файлов происходит в архив. А база данных копируется в один файл с расширением cql.
к оглавлению ↑Резервная копия Android
Резервную копию всех данных Android нужно делать во избежание потери информации при поломке телефона, утере его, или при замене.
Наиболее лёгкий способ восстановления удалённых приложений — Google Play хранит список всех когда-либо установленных приложений и игр на любое андроид-устройство, привязанное к учетной записи Google.
Этот список находится по пути «Меню» — «Мои приложения и игры» — «Библиотека».
Здесь можно восстановить только приложения и игры, которые были установлены Google Play.
Все игры и приложения, установленные в обход маркета здесь отображаться, не будут.
Восстановление и создание резервной копии Android
- Идём по пути — Настройки;
- Расширенные настройки;
- Восстановление и сброс;
- Локальные резервные копии;
- Создать резервную копию;
- Отметьте необходимы настройки системы и приложений — нажмите «Начать».
В эту резервную копию будут помещены все данные с телефона. В любой момент её можно восстановить
к оглавлению ↑Программы для восстановления информации
- SlimDrivers Free — для создания резервный копий драйверов, а также для обнаружения имеющихся драйверов на компьютере и определения их версии.
- Macrium Reflect Free — бесплатная программа для резервирования данных и работы с образами системы.
- Cobian Backup — создание резервных копий файлов или каталогов по расписанию и перенос их на съёмные носители или удалённые серверы.
- DriverMax — создание резервных копий драйверов.
- Driver Sweeper — для быстрого удаления остаточных файлов после удаления драйверов и создания резервных копий драйверов.
- Resilio Sync — для резервного копирования и синхронизации файлов по протоколу BitTorrent между произвольными устройствами.
- FBackup — для резервирования и восстановления данных.
Стоимость восстановления информации
Если на компьютере установлено больше одного жёсткого диска (не путать с логическими разделами C, D, E, F…), из строя может выйти только один из них (сломаться все жесткие диски одновременно не могут), при хранении копий на двух и более носителях шансы потерять важную информацию крайне малы (за исключением пожара, но это совсем печальный исход).
Стоимость восстановления данных с поломанного жесткого диска очень высока, она может достигать и 5 тыс. и даже 10 тыс. рублей — не очень радужная перспектива.
Иногда с повреждённого диска и вовсе невозможно восстановить информацию. То же касается сайтов и блогов.
Хостинг, на котором хранится весь контент может неожиданно поломаться, тогда труды многих лет, силы и вложенные деньги исчезнут в небытие без своевременного бэкапа.
к оглавлению ↑Выводы
Выполняйте backup только ценной информации — фильмы, стоковые картинки, игры и прочее не являются уникальной информацией, их можно скачать из интернета и всегда восстановить. К тому же они будут занимать на носителе много места.
Альтернативный способ хранения фотографий и видео — социальные сети, однако, при хранении мультимедийной уникальной информации в социальных сетях их качество существенно снижается, лучше, всё-таки, хранить оригинальные копии фото на съёмном жёстком диске или облаке.