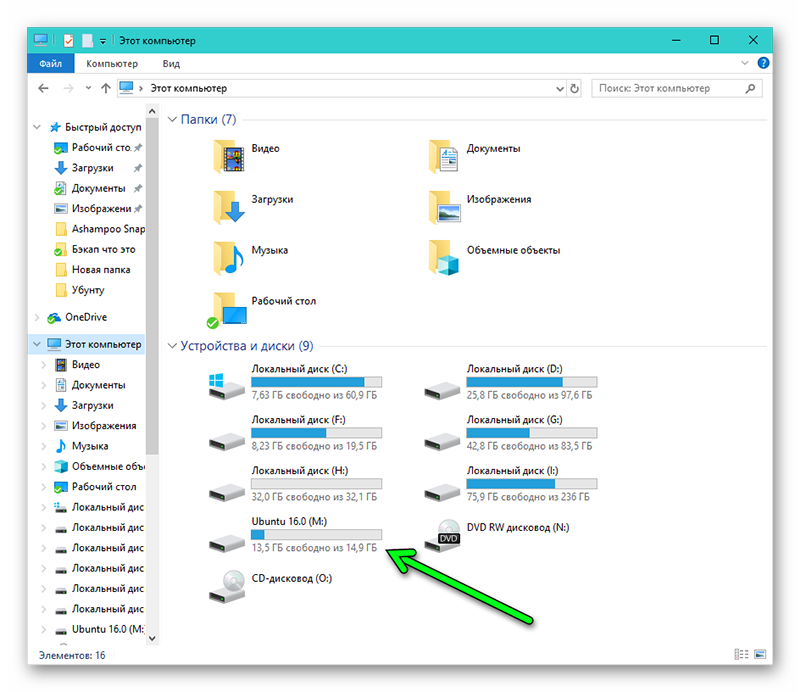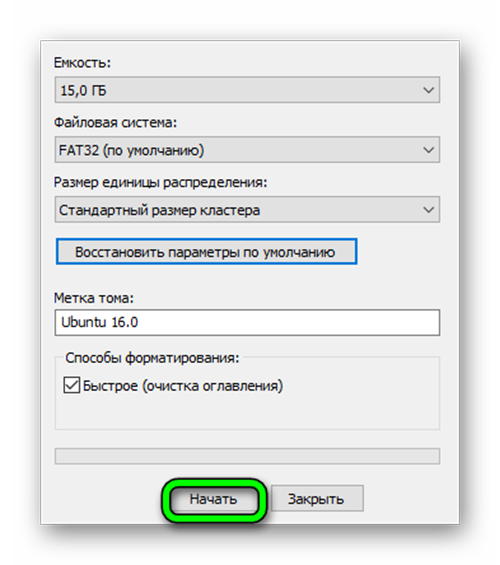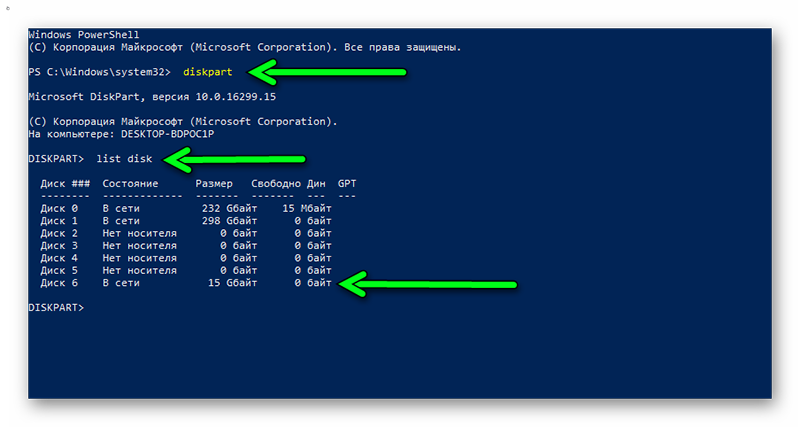Флеш-память (англ. flash memory) — разновидность твердотельной полупроводниковой перезаписываемой памяти: это съёмные накопители, USB флеш-накопители или просто флешки, microSD, microSDHC, Memory Stick micro M2, Compact Flash, флешка miniSD, а также USB-съёмные физические жесткие диски.
Используются в основном для передачи данных и хранения информации. Но с ними иногда случаются неполадки, когда на такой носитель невозможно ничего записать.
Например, появляется ошибка с сообщением, что диск защищен от записи.
Разберём основные способы устранения этой неполадки.
Переключатель
На некоторых устройствах флеш-памяти есть специальный переключатель, или небольшая кнопка с обозначением «lock», а также на некоторых USB-накопителях, с торца есть переключатель с изображением замочка, если он установлен в положение «off» на диск невозможно будет ничего записать.
Такая флешка доступна для просмотра имеющихся файлов, но скопировать на неё или с неё ничего невозможно.
Осмотрите внимательно свой накопитель, если найдёте такой переключатель, переместите его в обратное положение, прежде чем предпринимать более радикальные меры, например, форматировать носитель.
к оглавлению ↑Заражение вирусами
Заражение флешки вирусами также является частой причиной отказа нормальной работы устройства.
Подключите свою флешку к компьютеру и запустите сканирование антивирусной программой на наличие вредоносных угроз.
При обнаружении вирусов на накопителе, вылечите его.
Если не получится и флешка даже после лечения откажется нормально работать, тогда её нужно будет форматировать (при условии, конечно, что на ней нет важных данных).
В таком случае для восстановления ценной информации с этого съёмного носителя, лучше обратиться к специалистам.
Самостоятельные попытки восстановить доступ к флешке могут иметь непредвиденные последствия — важные документы с неё будут безвозвратно утеряны.
к оглавлению ↑Форматирование флешки
Форматировать накопитель можно разными способами:
- Средствами Windows.
- Через командную строку.
- С помощью специальных утилит (сторонний софт).
Чтобы отформатировать флешку средствами Windows.
Откройте меню «Пуск».
Далее, выберите «Мой компьютер» (на Windows 10 — «Этот компьютер»).
Если накопитель определяется компьютером, выполните на ней правый клик мышки (ПКМ).
По окончании форматирования попробуйте что-то скопировать на неё.
Если форматирование тоже не даст результата — появится сообщение, что флешка защищена от записи и форматирование невозможно, поведите его с помощью командной строки.
к оглавлению ↑Как форматировать флешку через командную строку
Запустите командную строку. Это нужно сделать с правами администратора. В Windows 10 — это Windows PowerShell (администратор), найти этот пункт можно в контекстном меню «Пуск» (чтобы его открыть нужно кликнуть по кнопке «Пуск» правой клавишей мыши — ПКМ). В Windows 7 и 8 можно создать новую задачу от имени администратора.
В консоли командной строки пишем —
diskpartПосле чего пишем —
list diskНам нужно узнать номер диска, который соответствует флешке. Здесь ориентироваться нужно на объём носителя.
В нашем случае — это диск 6.
Дальше пишем —
select diskНа данном этапе мы определили какой номер присвоен нашему диску (флешке).
Пишем команду
attributes disk clear readonlyДальше команда —
cleanПосле чего пишем —
create partition primaryДальше пишем —
select partition 1Следующим шагом пишем команду —
activeЗатем вводим —
format fs=fat32 quickЗатем пишем
assignДля выхода из командной строки пишем .
После всех этих манипуляций пробуйте создать на носителе новый файл.
На первый взгляд все эти действия с командной строкой кажутся какими-то сложными, но ничего страшного, на самом деле, нет.
Следуйте пошаговым указаниям в инструкции и быстро восстановите флешку, когда обычное форматирование не даёт результатов.
В терминале командной строки контекстное меню мышки не работает, но работают горячие клавиши.
Не обязательно вручную вбивать заклинания из инструкции — их можно скопировать комбинацией + и вставить в командную строку — +
к оглавлению ↑Программы для форматирования и восстановления флешек
Hetman Partition Recovery — Бесплатная программа для форматирования и восстановления накопителей. С её помощью можно восстановить данные после форматирования флешки (при условии, если на неё после форматирования не производилась запись).
JetFlash Recovery Tool — для возобновления работоспособности накопителя. Простая в управлении.
D-Soft Flash Doctor — для лечения флеш-накопителей и форматирование полностью не работающей флешки. Русскоязычный интерфейс, портативная — не требует установки.
F-Recovery SD — для восстановления пользовательских данных на картах microSD.
Flash Memory Toolkit — для восстановления и тестирования накопителей, возможность резервного копирования, полноценная очистка информации.
к оглавлению ↑Вывод
В большинстве случаев работоспособность USB-флеш накопителя или другой флешки можно вернуть и даже сохранить, или восстановить, утраченные данные.
В редких случаях, когда носитель был повреждён механически, потребуется ремонт в сервисном центре, но, тогда стоимость восстановления будет непомерно высокой, легче купить новую флешку.