
Не работает клавиатура на ноутбуке
Если вы читаете эти строки, значит, ваша клавиатура перестала нормально функционировать: не срабатывают отдельные кнопки или она не работает совсем.
Причин, почему не работает клавиатура на ноутбуке несколько:
- Программная — из-за повреждения драйверов, конфликтующего программного обеспечения, неправильных настроек.
- Аппаратная — вследствие механических повреждений. Из-за пролитой жидкости, пыли и другого мусора.
Разберём подробно каждую причину и устраним неполадки.
Программная причина: слетели драйверы
Проверить клавиатуру, работает ли она вообще, можно в БИОСе.
Для разных моделей ноутбуков «своя» клавиша входа в БИОС. Самые распространённые: , , , , , , .
Более подробно можно узнать на официальном сайте разработчика материнской платы ноутбука.
При включении ноутбука многократно нажимаем одну из вышеперечисленных клавиш.
Если вход в БИОС успешно выполнен — клавиатура работает и причина в программном обеспечении.
Чтобы удостовериться, что всё работает, «погуляем» по разным пунктам меню БИОСа.
к оглавлению ↑Удаляем драйверы
Восстановление системы
Не работать клавиатура на ноутбуке может из-за кривых обновлений, недавно установленных программ и утилит.
Чтобы исправить ситуацию запустите восстановление системы.
Таким образом, будет выполнен откат системы и ноутбук перезагрузится.
к оглавлению ↑Вирусное заражение
Частой причиной отказа работы различных компонентов системы является вирусное заражение.
В этом случае запустите сканирование на предмет обнаружения вредоносных программ, вылечите компьютер.
Воспользуйтесь бесплатным облачным сканером Dr.Web CureIt!, Kaspersky Security Scan, ESET Online Scanner.
Затем установите стационарный антивирус.
к оглавлению ↑Временное решение
Можно воспользоваться альтернативным решением — виртуальной клавиатурой.
Чтобы запустить виртуальную клавиатуру в строке поиска напишите запрос «Клавиатура».
Откроется классическое приложение Windows — «Экранная клавиатура», где можно полноценно набирать любой текст с помощью курсора мыши.
Кроме того, на некоторых сайтах уже имеется свой инструмент для ввода запросов.
Например, Яндекс.
В правом углу поисковой строки Яндекса есть маленькая иконка экранной клавиатуры, с помощью которой можно писать любые запросы.
Если не получилось восстановить встроенную в ноут клавиатуру можно подсоединить внешнюю.
Клавиатура для стационарного компьютера легко подойдёт и для ноута.
Главное, выбрать клавиатуру с USB-разъёмом, так как на ноутбуках вряд ли можно найти порт PS\2.
к оглавлению ↑Аппаратная причина: пролитые жидкости, пыль
Причиной неисправности клавиатуры часто становятся различные жидкости, пролитые на ноутбук.
Пыль крошки, ворсинки в доме где есть животные, всё это скапливается под клавишами и со временем затрудняет работу.
Категорически запрещено нагревание ноутбука и самостоятельная сушка. Даже если после сушки в домашних условиях ноутбук запустится и будет работать нет гарантии, что со временем капли жидкости, попавшие на системную плату, не спровоцируют короткое замыкание и как следствие поломку аппарата.
Чистка клавиатуры
Если перестала работать одна или несколько клавиш нужно почистить клавиатуру.
Отключаем ноутбук.
- Предварительно перед чисткой нужно сфотографировать клавиатуру, чтобы впоследствии не запутаться куда какую клавишу вставлять.
- Поддеваем клавишу отвёрткой или пилочкой для ногтей.
- Поочерёдно снимаем все клавиши. Пыль собираем пылесосом.
- Сами клавиши можно помыть, для этого подойдёт любое неагрессивное моющее средство. Предварительно его нужно опробовать на одной клавише, чтобы убедиться, что моющее средство не повредит надписи на клавишах.
- Площадку под клавишами почистить с помощью влажных салфеток и ушных палочек.
- Проверяем все ли силиконовые накладки на своих местах. Вставляем клавиши обратно и пробуем работают ли они.
Клавиша Fn
Клавиша на ноутбуке или нетбуке в сочетании с клавишами верхнего ряда и некоторыми другими выполняет довольно полезные функции – уменьшение/увеличение громкости, яркости экрана, включение/отключение Wi-Fi и Touchpad, а также некоторые другие функции.
При нажатии одной клавиши , обычно ничего не происходит. Она работает в сочетании с другими клавишами.
Но если сочетание с клавишами верхнего функционального ряда не работает, значит, она не включена или не установлено соответствующее программное обеспечение для управления сочетанием горячих клавиш.
Причиной, почему не работают сочетания клавиш это:
- Неустановленные драйвера для управления сочетанием клавиш Fn. В некоторых моделях ноутбуков её нужно включить в БИОСе.
- Она могла засориться или под кнопку попал инородный предмет (мусор).
В первую очередь нужно установить соответствующий драйвер. Для этого идём на сайт производителя ноутбука.
Качаем там нужное программное обеспечение, устанавливаем и пользуемся удобным сочетанием горячих клавиш.
к оглавлению ↑Как включить клавишу fn в БИОСе
В момент перезагрузки нажмите клавишу входа в БИОС. Войдите во вкладку System Configuration (Конфигурация системы).
При значении Enabled — мультимедийное значение клавиш будет в приоритете. То есть клавиши верхнего ряда будут выполнять свои мультимедийные функции, без комбинации с клавишей , а функциональные клавиши , будут работать, только при нажатии с клавишей .
Для разных моделей ноутбуков меню БИОСа может отличаться в зависимости от прошивки.
При входе в БИОС ищите строку, в названии которой будет слово Key. Иногда это — function key behavior в некоторых случаях — action key mode.
- Function Key – стандартное исполнение функциональных клавиш Enabled \ Disabled.
- Multimedia Key – мультимедийное исполнение функциональных клавиш для возвращения их стандартного значения, требуется дополнительное нажатие клавиши . Enabled \ Disabled
Засорилась клавиатура — клавиша fn не работает
Часто в клавиатуру может попадать различный мусор, от пыли до крошек хлеба, шерсть животных, в этом случае достаточно прочистить клавиатуру самостоятельно или обратиться к специалисту.
Качайте необходимое программное обеспечение только с официальных сайтов.
Тем самым вы обезопасите свой ноутбук от вирусного заражения.





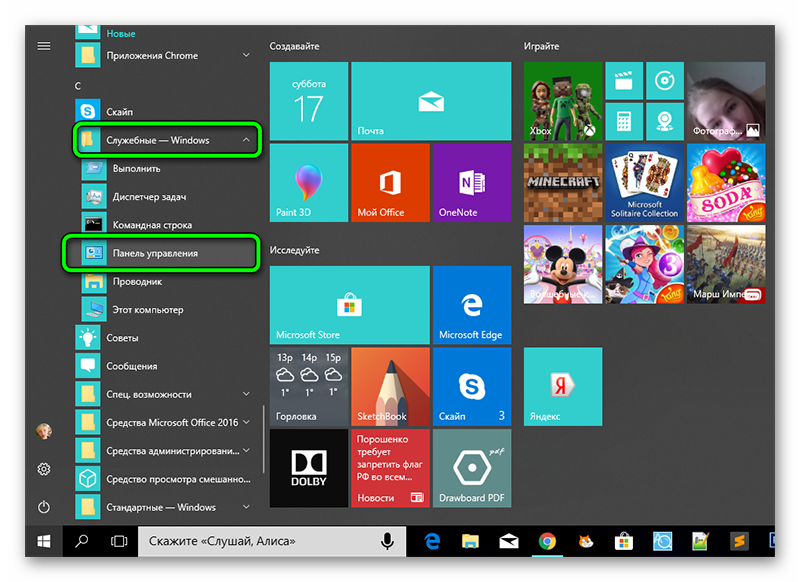
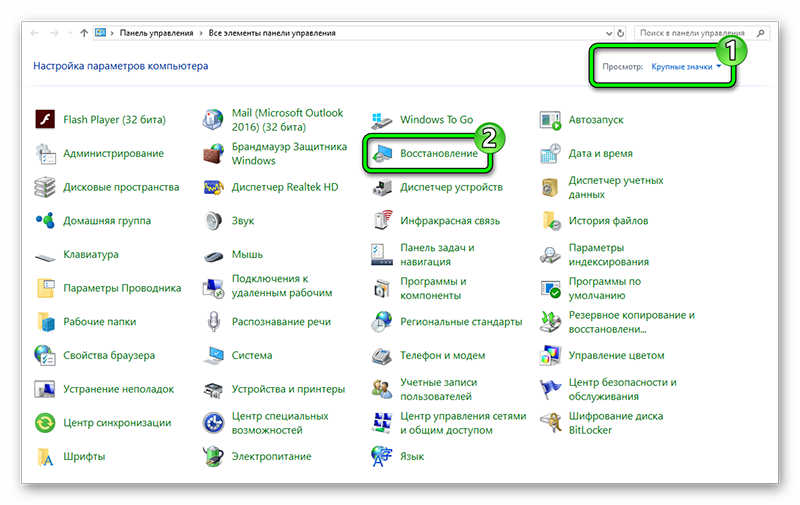
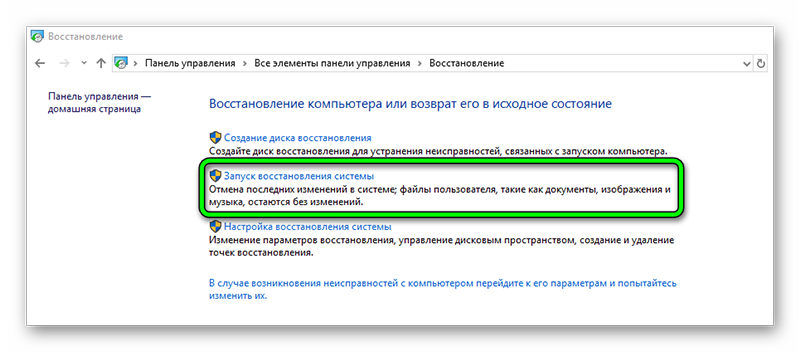
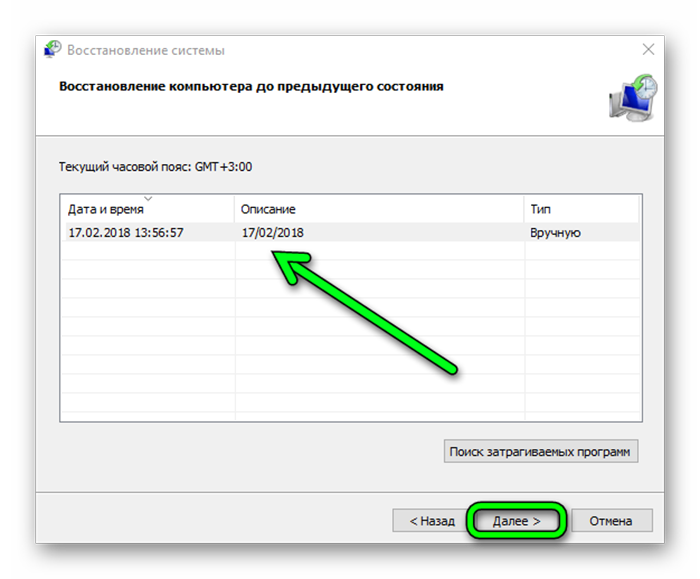



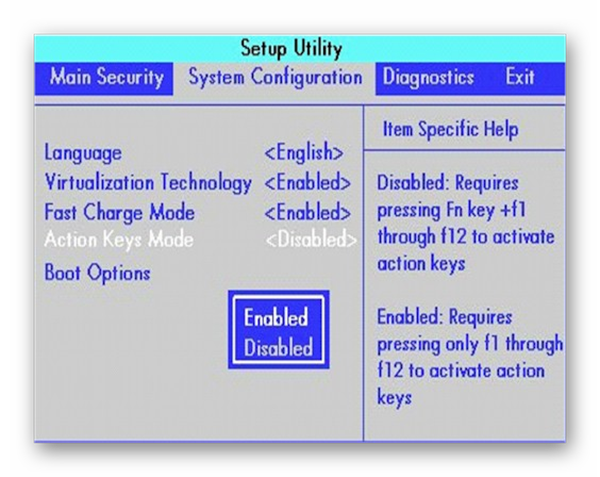
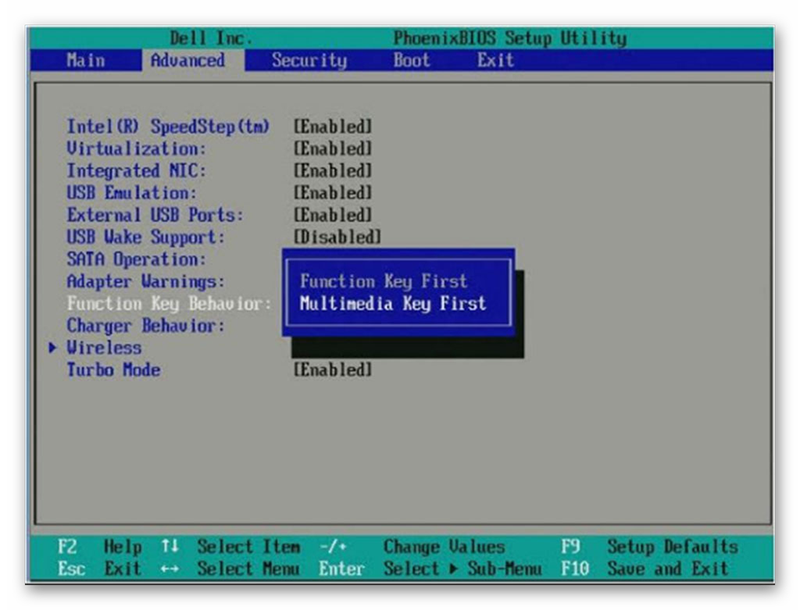







Хочу купить как включить клавиатуру на ноутбуке если она не работает
Где узнать про как включить клавиатуру на ноутбуке если она не работает
Где узнать про как включить клавиатуру на ноутбуке если она не работает
Где узнать про
Где узнать про как включить клавиатуру на ноутбуке если она не работает