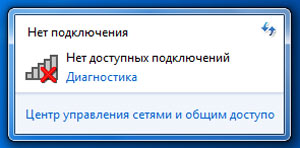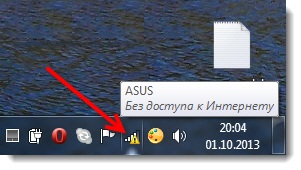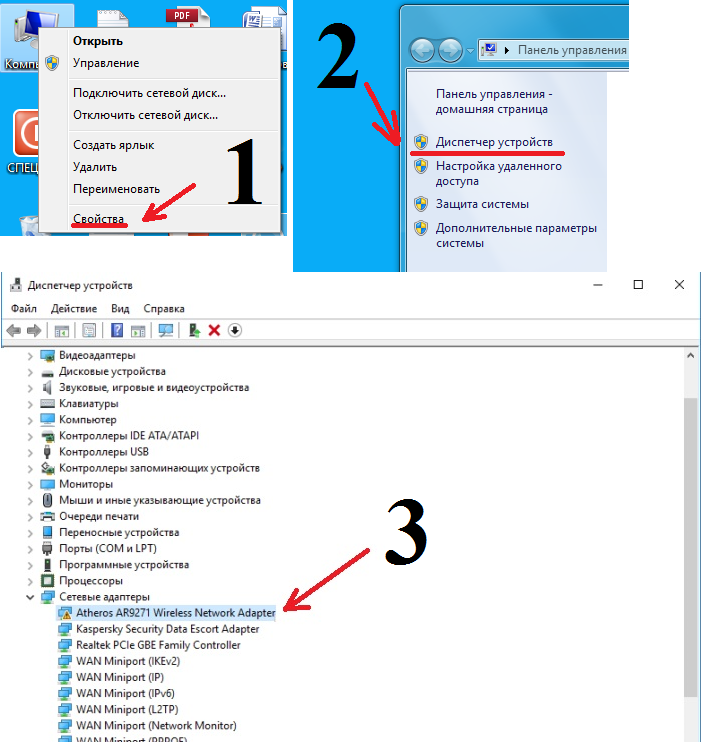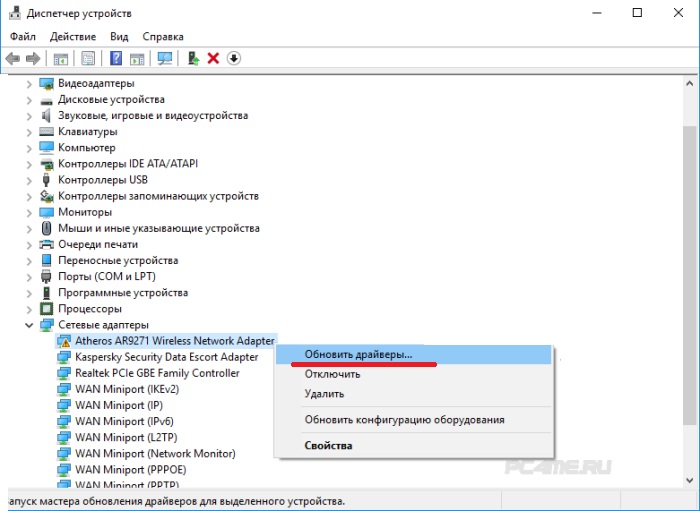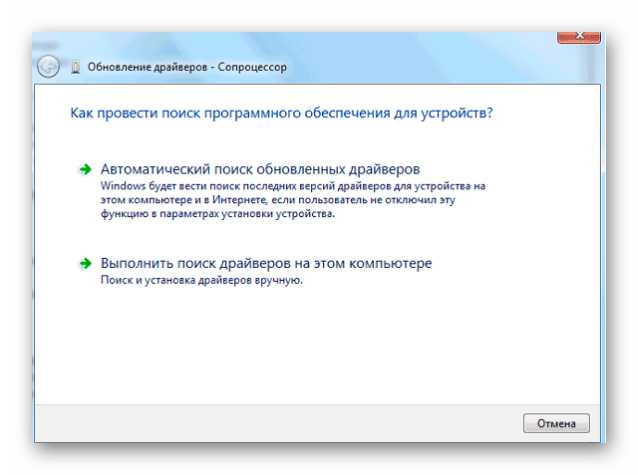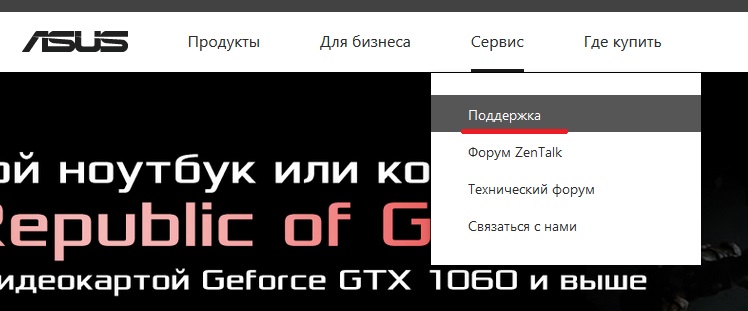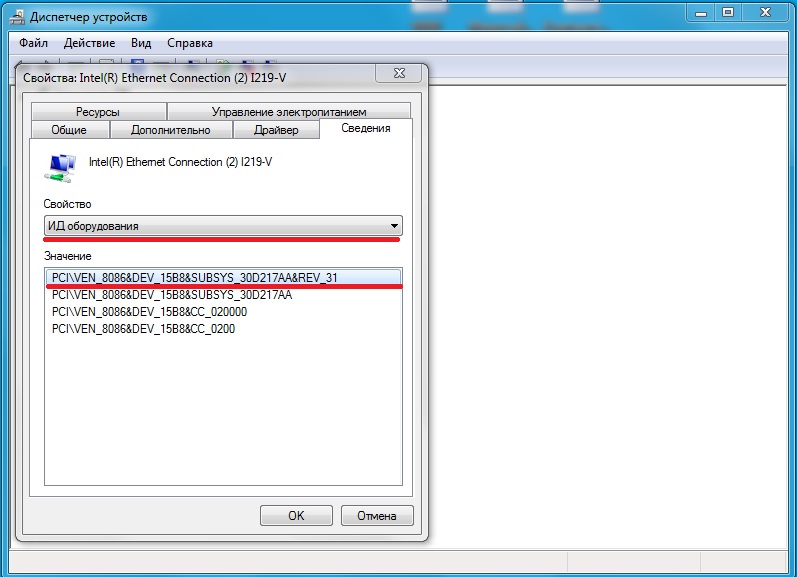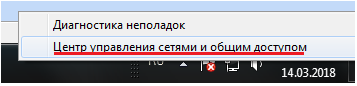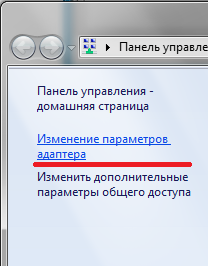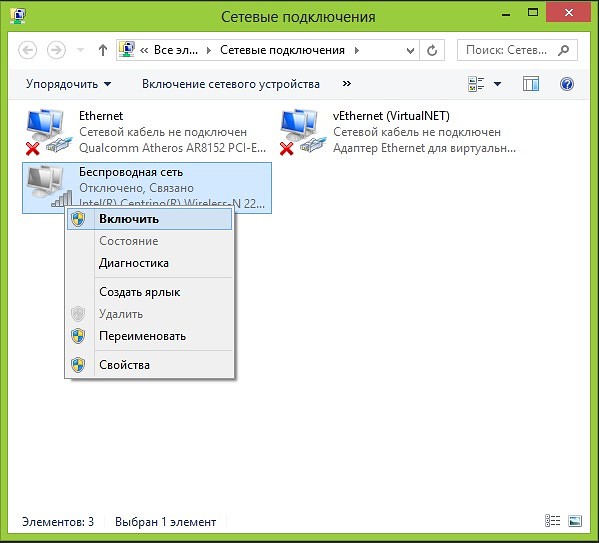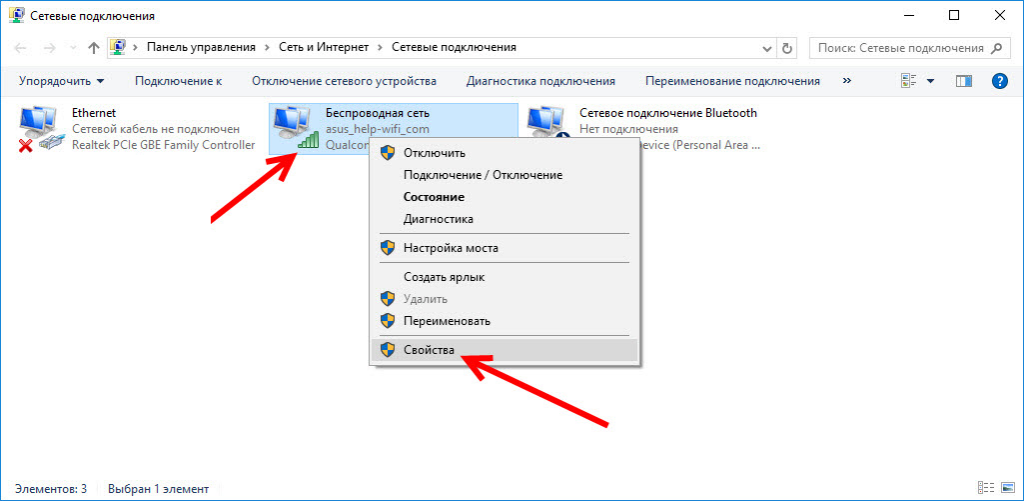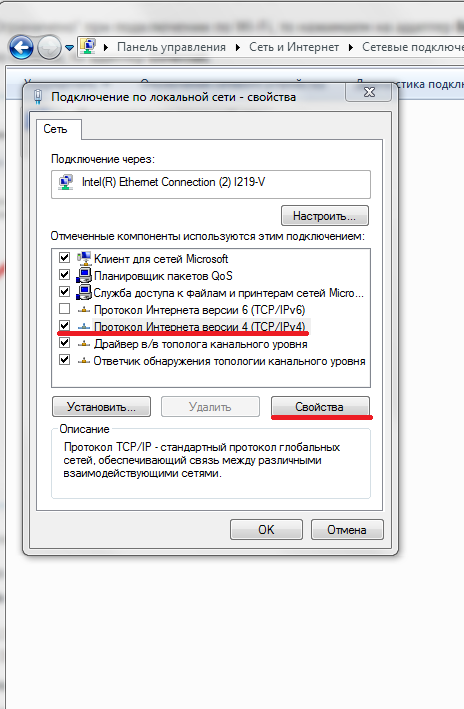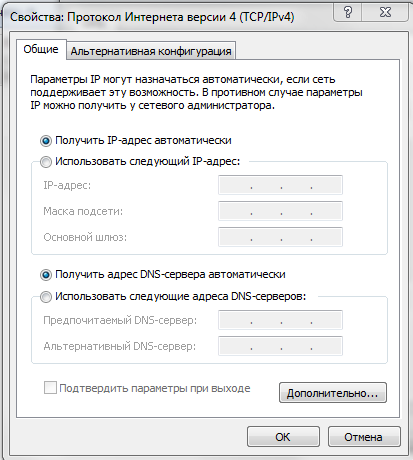Наиболее распространенная проблема у большинства владельцев ноутбуков – компьютер по несколько минут пытается подключиться к привычной вай-фай сети, однако вместо этого в системном трее можно заметить значок беспроводной сети, на котором стоит красный крестик.
Поэтому рассмотрим возможные неисправности, а также советы по их устранению.
Возможные неисправности компьютера
Неисправностей может быть несколько, стоит сразу исключить неисправность в самом источнике сигнала, а именно WiFi-роутер, его мы рассматривать не будем.
Сразу переходим к нотбуку и определяем конкретный вид сигнала, который показывает системный лоток рядом с часами.
Разделим виды неисправностей на основные категории:
Решаем проблему, когда компьютер вообще не видит WiFi сети
Приступим решать поломку, когда электронная машина вообще перестала определять и видеть абсолютно любые беспроводные подключения.
При данной неисправности стоит для уверенности убедиться, в том, что беспроводное подключение стабильно работает на всех других устройствах, которые ее используют. Это может быть смартфон, планшет и другие.…
Но в случае, если на вашем ноутбуке не отображается не только домашний Вай Фай, но и вообще весь перечень доступных беспроводных сетей, основной и самой очевидной причиной является то, что беспроводной модуль на нотбуке деактивирован. Или не установлен соответствующий драйвер.
к оглавлению ↑Проверяем драйвер WiFi сети
Первое, что может послужить неисправностью — отсутствующий или неправильно установленный драйвер сети. Убедиться в этом можно следующим образом:
Исправляем неполадку с драйвером
Простыми словами драйвер – набор исполнительных команд для устройства. То есть — это способ общения между операционной системой и рабочими компонентами вычислительной машины.
Если на названии драйвера в диспетчере устройств стоит желтый значок с восклицательным знаком, значит, программа или вышла из строя или установлена неверно (несовместима с адаптером или операционной системой).
Чтобы попытаться обновить драйвер, выполним ряд действий:
Правой клавишей мыши нажимаем на неисправное устройство, с восклицательным знаком и в выпавшем списке кликаем по — «Обновить драйвер».
Система предложит выбор из двух действий, выбрать путь, по которому она сможет найти драйвер на этом жестком диске или выполнить поиск необходимого программного обеспечения самостоятельно в глобальной сетке.
В первой ситуации поиск драйвера будет удачным, если на ноутбуке установлена лицензионная версия Windows.
Система автоматически найдет в сети необходимые фалы, скачает их и установит.
Второй случай будет полезен, если на ноутбуке установлен специфическое устройство Вай-Фай сети, обновить который, система Windows не в состоянии.
В таком роде заморочки, придется делать все вручную.
к оглавлению ↑Переустанавливаем драйвер беспроводной сети вручную
Если же электронная вычислительная машина была куплена в магазине, то вместе с ней должен был поставляться диск с набором всех необходимых программ и драйверов.
Как правило, на таком диске буду слова: «Drivers», «System», «Software», а так же марка вашего ноутбука Asus, Lenovo, Acer и.д.
Если имеется такой диск, смело вставляйте его в дисковод, дождитесь автозапуска и выберите из списка «Драйвера для беспроводной сети» или если версия английская, то пункт меню со словами «Wireless» или «Network».
к оглавлению ↑Что делать если ноутбук был куплен с рук и диска с драйверами нет?
В данном прецеденте остается два варианта для переустановки драйвера собственноручно.
Вариант первый
Зайти на сайт (разумеется, с другой, исправной машины) производителя ноутбука, если это Asus, то на Asus.com и тому подобные.
Вообще найти сайт производителя не сложно, достаточно вбить модель своего ноутбука в поисковую строку.
Зайдя на сайт, выбираем раздел «Поддержка» оттуда следуем в раздел «Ноутбуки», а далее в «Центр загрузок».
Все сайты производителей примерно одинаковы, а потому и зайти в нужный раздел не составит большого труда.
После «Центра загрузок» предоставляется выбор конкретной модели ноутбука, ее можно посмотреть на задней крышке компьютера.
Выбрав необходимую модель, сервис предложит на выбор все найденные продукты, из них находим свой ноутбук, нажимаем «Драйвера и утилиты», выбираем операционную систему Windows.
Из списка выбираем «Wireless adapter driver» скачиваем на флешку, устанавливаем на неисправную машину, перезагружаем, пользуемся.
Вариант второй
Бывает и такое, что драйвера на сайте производителя попросту нет, может модель старая, может операционной системы подходящей в списке не будет, а интернет нужен здесь и сейчас.
Для второго варианта нам понадобится второй компьютер с интернетом, или друг, который любезно согласиться помочь.
После переходим на вкладку «Сведения», ИД оборудования, и копируем самое верхнее значение («Правая клавиша мышки» — «Копировать»).
Проверяем, включен ли WiFi адаптер
Как говорилось ранее, выключенный модуль беспроводного подключения, так же может служить причиной неработающего соединения и красного крестика на значке в правом нижнем углу экрана.
Чтобы убедиться, деактивирован ли модуль сделаем следующее:
Если загвоздка была в этом – пользуйтесь всемирной паутиной, как ни в чем не бывало.
Если же нет, используйте следующие советы.
к оглавлению ↑Как исправить «Ограниченный доступ к интернету»
Другие неисправности «воздушного» подключения могут показываться желтым восклицательным знаком, которое, как правило, свидетельствует о том, что компьютеру удалось подключиться к данной точке раздачи WiFi, однако в глобальную информационную сеть выйти не получается.
Одной из главных причин такого рода может быть конфликт IP адресов.
Конфликт может получиться, если другое устройство в этой же сети случайно выбрало себе точно такой же адрес.
к оглавлению ↑Проверяем настройки IP и DNS адреса
Для того чтобы решить загвоздку подобного характера, вновь зайдем в раздел «Параметры сетевого адаптера», который описывался выше (Правой кнопкой мыши по значку с восклицательным знаком – «Центр управления сетями и общим доступом» — «Изменения параметров адаптера»).
Перед Вами предстанет окно настройки интернет — протокола:
В основном, если ранее настройки не менялись, то все получения адресов компьютер, как видите, производит в автоматическом режиме.
Попробуем произвести некоторые настройки в этом окошке самостоятельно:
Чтобы узнать адрес роутера, взгляните на нижнюю крышку.
Там может быть написано что он имеет адрес 192.168.1.1 или 192.168.1.0, в зависимости от того что написано на самом роутере, пишем и мы в «Основном шлюзе»
В других случаях попробуйте выставить IP в автоматическом режиме, а в параметрах адреса DNS-сервера прописать значения 8.8.8.8 и 8.8.4.4.
Иногда устранением данной неисправности может послужить переустановка драйвера, которая была описана выше.
Также причина неисправности может быть и совсем банальной – неправильно введен пароль от сети, к которой вы хотите подключиться.
к оглавлению ↑WiFi долго подключается
Иногда происходит, что соединение к интернету зависает и долго крутится синее колесико.
В таких ситуациях советуется нажать на WiFi соединение, которое «долго думает», а после этого выбрать «Диагностика неполадок», если неполадка устраниться – благополучно продолжайте пользоваться выходом в интернет.
Если же нет, вот ряд советов, как избежать такого зависания:
Так же можно попытаться активировать режим совместимости с федеральными стандартами:
к оглавлению ↑Выводы
Если же все из перечисленных выше способов не помогли в решении проблемы, и портативный компьютер не подключается к WiFi, остается только грешить на физическую поломку ноутбука или же самого WiFi роутера.
Для решения проблемы поломки Wi-Fi модуля придется обратиться в сервисный центр, а вот с проблемой маршрутизатора придется идти к ремонтникам, обслуживающим ваш интернет.
Не работает WiFi на ноутбуке
В этой инструкции — подробно о том, почему может не работать WiFi подключение на ноутбуке в Windows 10, 8 и Windows 7.